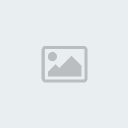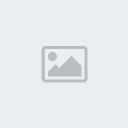Có nhiều chương trình giúp nhận dạng văn bản từ file hình ảnh (có định dạng *.jpg, *.bmp...) nhưng thật ra, bạn không cần đi đâu tìm kiếm xa xôi, vì ngay trong Office đã hỗ trợ việc này và với điều kiện là bạn đang dùng HĐH Win.
Các bước thực hiện như sau:
- Đầu tiên bạn phải có ảnh quét (scan) của văn bản. Bạn vào thư mục chứa file ảnh, bấm phải vào file cần nhận dạng văn bản và chọn Print.
- Chọn Next ở hộp thoại Photo Printing Wizard.
- Ở hộp thoại tiếp theo, bạn xác định lại file muốn làm việc, có thể làm cùng lúc nhiều file. Tiếp tục bấm Next.
- Ở hộp thoại tiếp theo, chương trình yêu cầu bạn xác định máy in. Bạn hãy chọn Microsoft Office Image Writer rồi bấm Next. Đây là máy in ảo mặc định trong MS Office.
- Hộp thoại tiếp theo cho phép bạn chọn các kiểu trình diễn bản in khác nhau. Tốt hơn hết, bạn hãy chọn Full Page Fax Print để thuận tiện cho việc nhận dạng văn bản.
- Tiếp theo, bạn chọn thư mục lưu lại bản in ảo của mình. Sau khi Save, bạn sẽ có được bản in.
- Đến đây thì mọi chuyện đã thành công một nửa. Bạn chỉ việc rê chuột lên vùng văn bản muốn nhận dạng hoặc cả trang, bấm phải rồi chọn Copy.
- Tiếp theo, bạn chờ trong giây lát để chương trình nhận dạng văn bản làm việc. Có thể mất vài phút nếu máy của bạn thuộc loại “rùa”.
- Nếu phần văn bản của bạn chuyển sang màu xanh thì OK, xin chúc mừng, bạn đã thành công. Tiếp theo bạn chỉ việc bấm phải lên phần văn bản đã chọn và bấm Send Text To Word là xong.
- Thực hiện xong bước này, Word sẽ tự động mở một trang mới chứa đầy đủ nội dung văn bản trong file hình của bạn. Bạn có thể lưu lại hay chỉnh sửa tùy ý.
Chú ý:
- Văn bản nhận được có thể có lỗi chính tả nếu file ảnh của bạn scan không rõ ràng.
- Chương trình chỉ mới nhận dạng tiếng Anh, chưa nhận dạng được tiếng Việt.
- Với cách thức tương tự, bạn cũng có thể chuyển từ file Arobat Reader (*.pdf) thành file Word mà không cần dùng một phầm mềm thứ 3 nào khác.
(Theo Khoa Học Phổ Thông)